
はじめに
こんにちは、エンジニアの Yohei です。
みなさんは VSCode のショートカットは使っていますか?
コピーしたい単語がある時に、端から端までドラッグで範囲選択して、右クリックでオプションを開いて、コピーをクリックして、という丁寧な動作、
まさかやっていませんよね?
ドキッとした方やショートカットを使ったことがない人にはピッタリの記事です。
この記事はより多くのユーザーが楽する方法を知るきっかけを増やすことを目的として執筆しました。
覚えるととても便利なショートカットをいくつか記載しましたので、ぜひ使いこなして周りの人にも教えてあげて下さい。
ショートカット一覧
サイドバー開閉
文字通り、サイドバーを開いたり閉じたりできます。
編集中ファイルの画面幅を確保したいときにオススメです。
| Win | Mac |
|---|---|
| Ctrl + B | CMD + B |
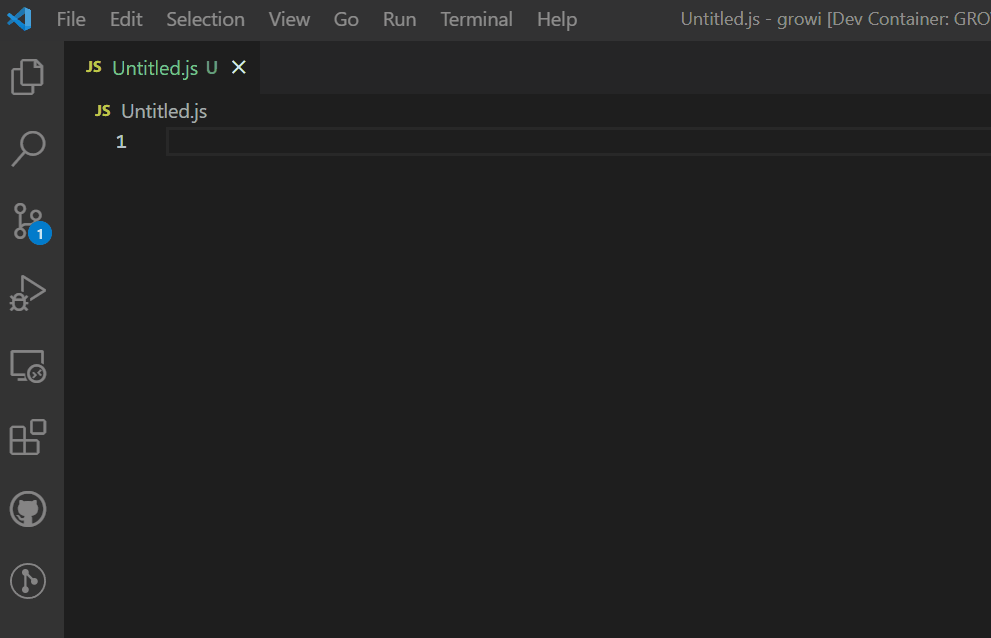
フォルダ一覧を開く
サイドバーのフォルダ・ファイルの一覧を開くことができます。
サイドバーが閉じている状態や・サイドバーでフォルダ一覧以外を開いた状態でも実行できます。
| Win | Mac |
|---|---|
| Ctrl + Shift + E | CMD + Shift + E |
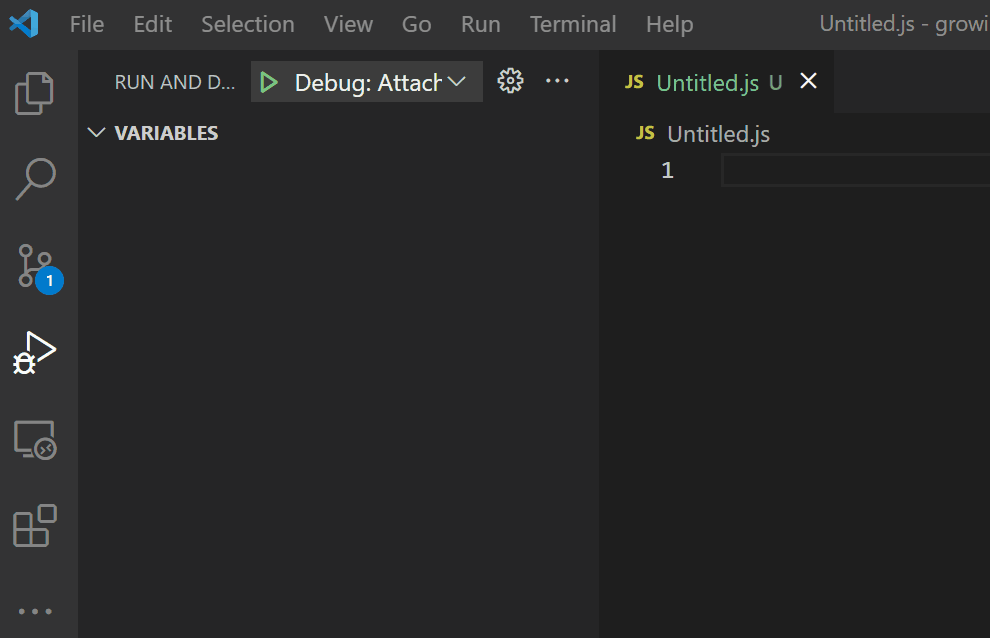
検索を開く
VSCode サイドバーの検索(SEARCH)を開くことができます。
特定の文字列を範囲選択した状態で実行すると、検索が開くと同時に、選択したキーワードを含むファイルを検索してくれます。
ある関数や変数がどのファイルで使われているかを検索したいときなどにオススメです。
| Win | Mac |
|---|---|
| Ctrl + Shift + F | CMD + Shift + F |
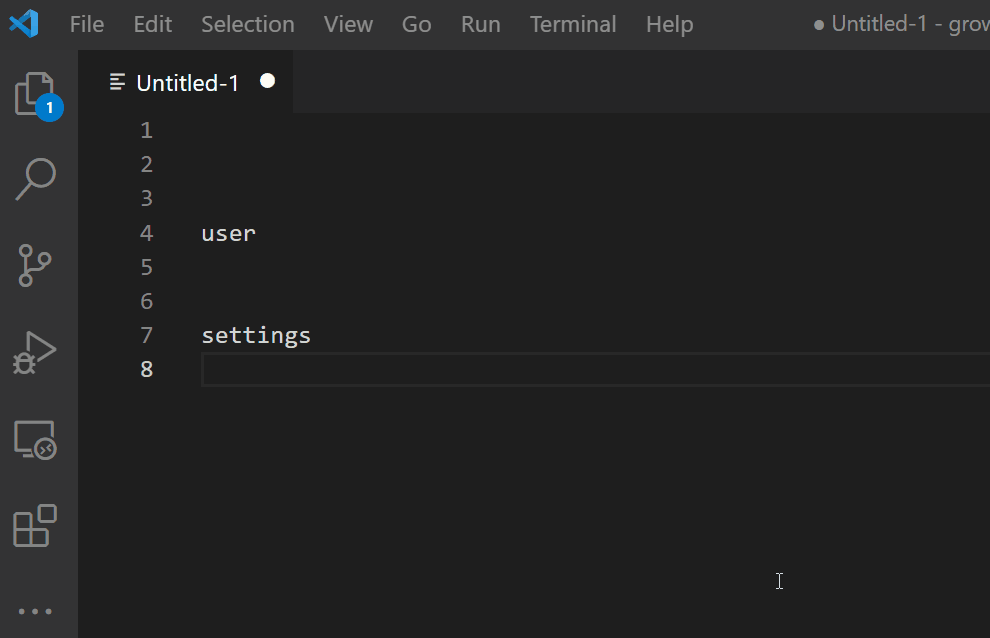
ファイル検索
ファイル名を入力すると、キーワードに合致する、またはそれに近いファイル名のファイル一覧をサジェストしてくれます。
ファイル名がわかっている時はサイドバーから探すよりもこちらがオススメです。
| Win | Mac |
|---|---|
| Ctrl + P | CMD + P |
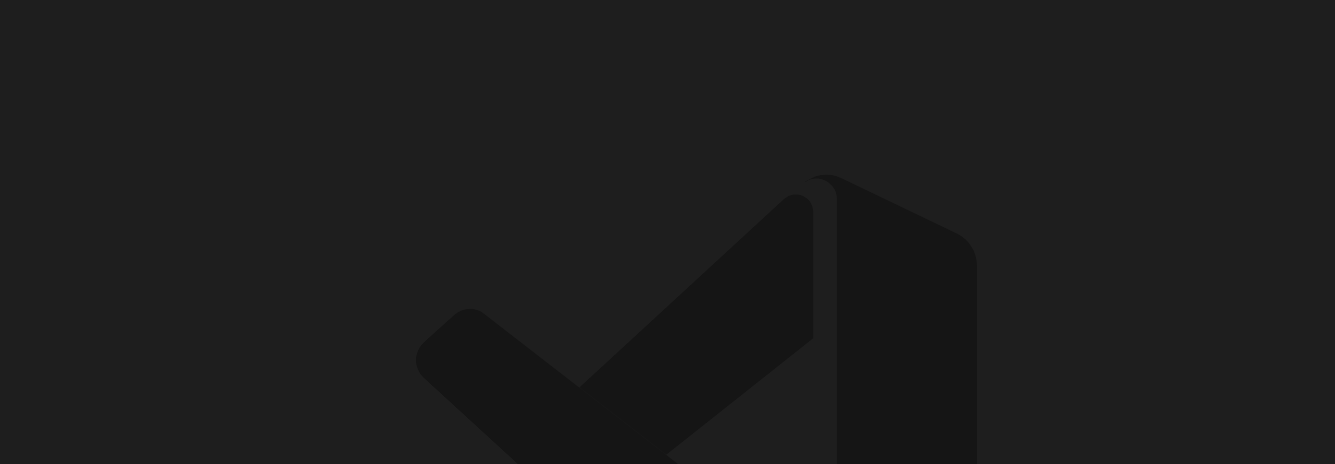
ターミナル開閉
ターミナルの開閉ができます。
閉じられている状態からショートカットを入力するとターミナルが開き、入力のフォーカスがターミナルに切り替わります。
開いている状態からショートカットを入力するとターミナルが閉じられます。
編集ファイルを広く見たいときや、すぐさまターミナルを開きたいときオススメです。
| Win | Mac |
|---|---|
| Ctrl + J | CMD + J |
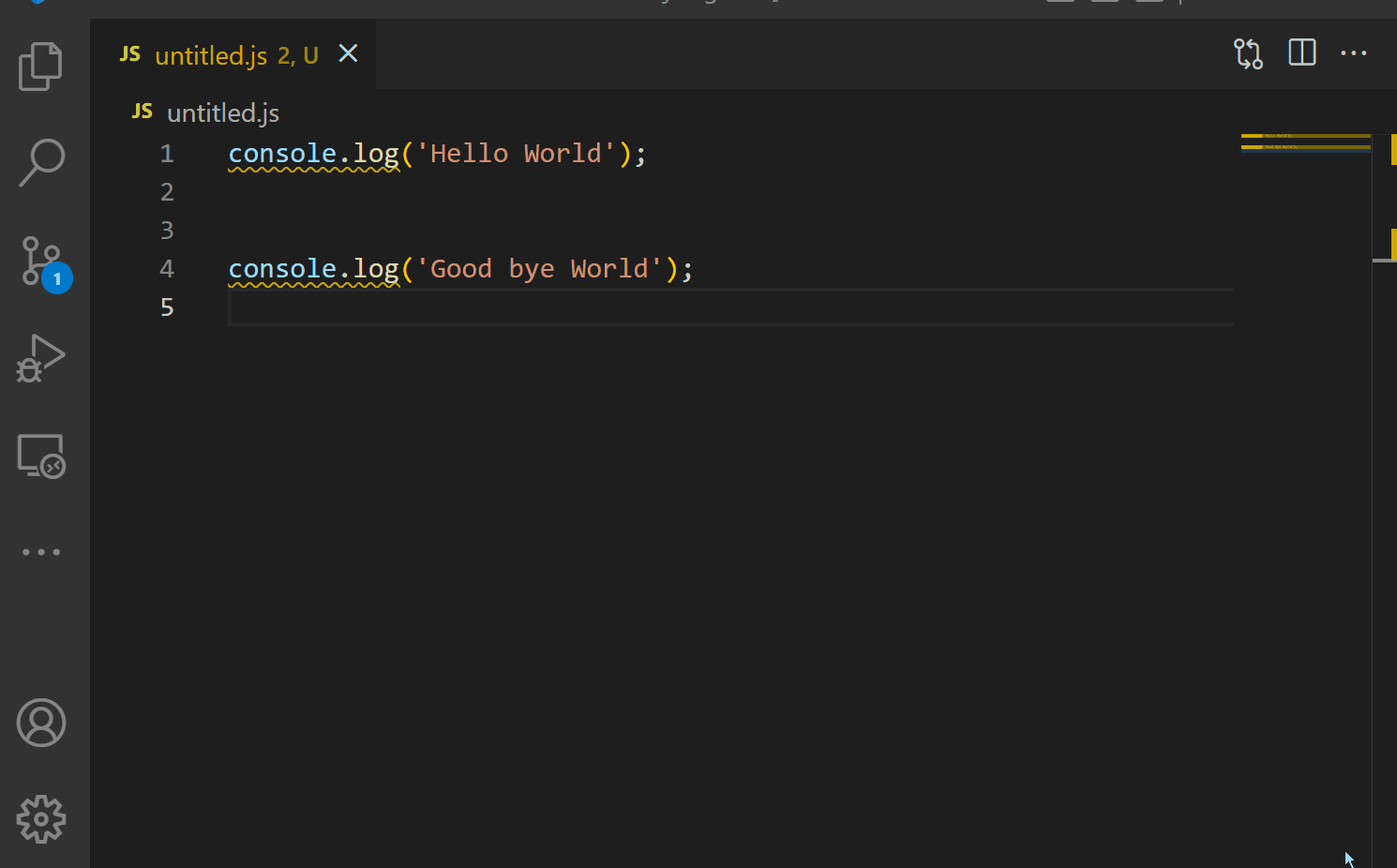
ターミナル分割
それぞれ独立したターミナルを同一タブ上で分割することができます。
新規タブを開くよりも一覧性がありオススメです。
| Win | Mac |
|---|---|
| Ctrl + Shift + 5 | CMD + Shift + 5 |
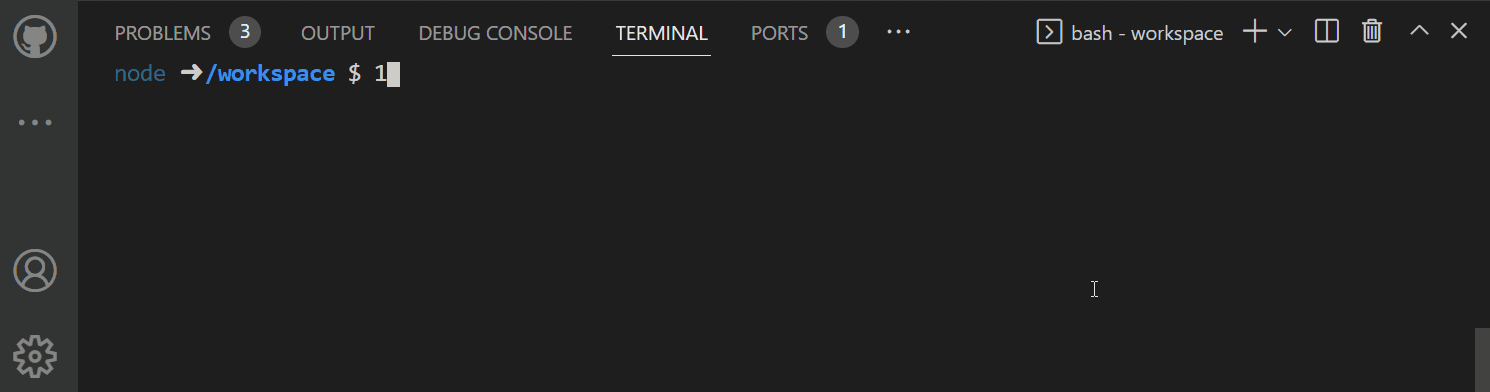
単語範囲選択
カーソルの位置に存在する単語が自動的に範囲選択されます。
連続で実行すると、次に見つかった同じ単語がマルチカーソルで順番に選択されていきます。
| Win | Mac |
|---|---|
| Ctrl + D | CMD + D |
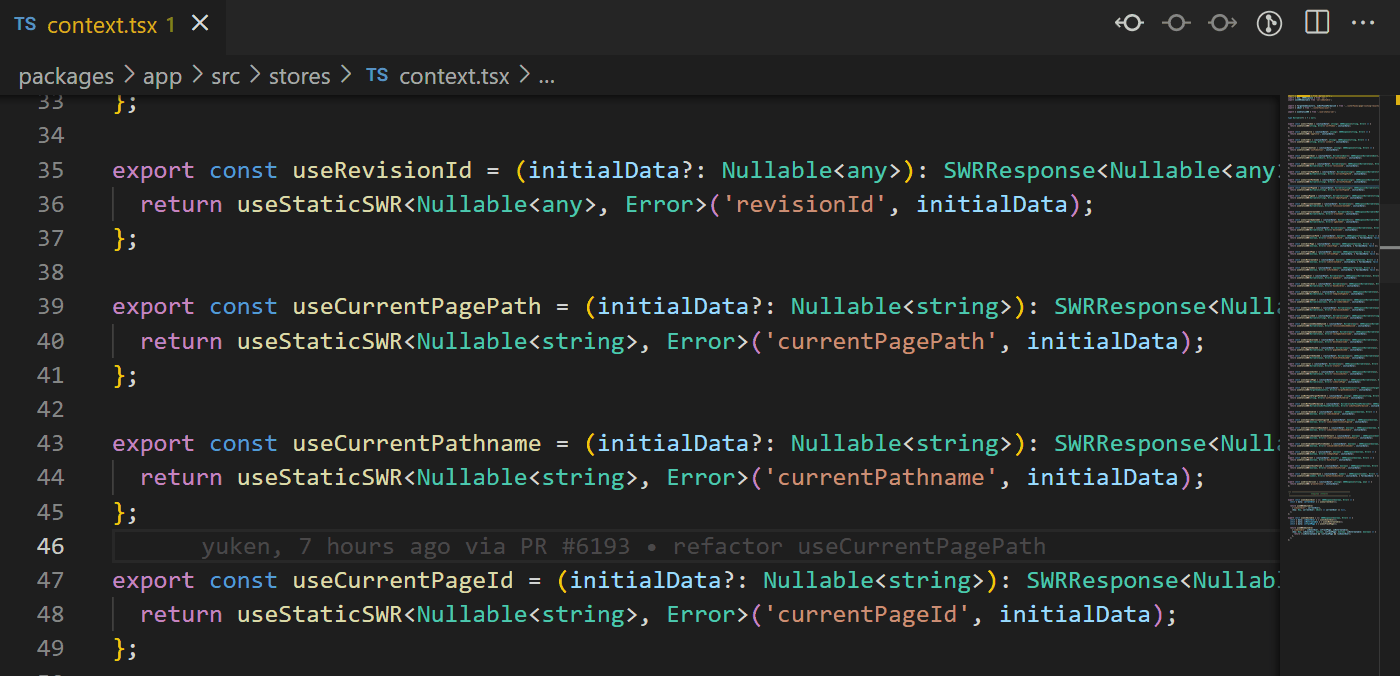
マルチカーソル
カーソルが複製出現します。
複数対象への同時入力や削除、そして同時コピーや貼り付けもできます。
複数に対して同じ文字の入力や削除などの編集をしたい場合にオススメです。
| Win | Mac | |
|---|---|---|
| Alt + クリック | Opt + クリック | マウスのみ:クリックした箇所にカーソルが置かれる |
| Ctrl + Alt + 上下キー | Ctrl + Opt + 上下キー | カーソルが上下に増えてゆく |
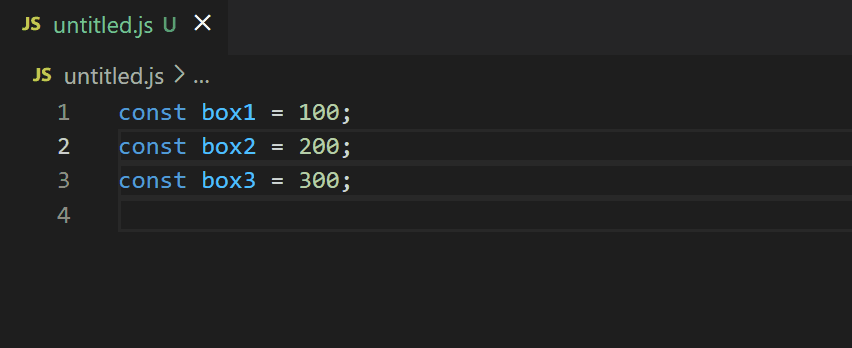
行コピー(未選択時)
カーソルのある行をまるごとコピーできます。
※範囲選択されている場合はその範囲のみが対象になります。
コピーしたい行の好きなところにカーソルを置いて(またはクリックして)実行するだけです。
マウスによるご丁寧な範囲選択という苦行はこれで卒業できますね。
| Win | Mac |
|---|---|
| Ctrl + C | CMD + C |
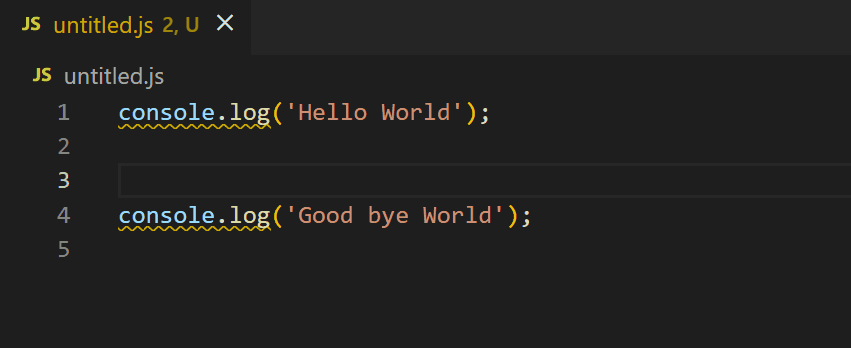
行消し(未選択時)
カーソルのある行をまるごと削除できます。
※範囲選択されている場合はその範囲のみが対象になります。
削除したい行の好きなところにカーソルを置いて(またはクリック)実行するだけです。
| Win | Mac |
|---|---|
| Ctrl + X | CMD + X |
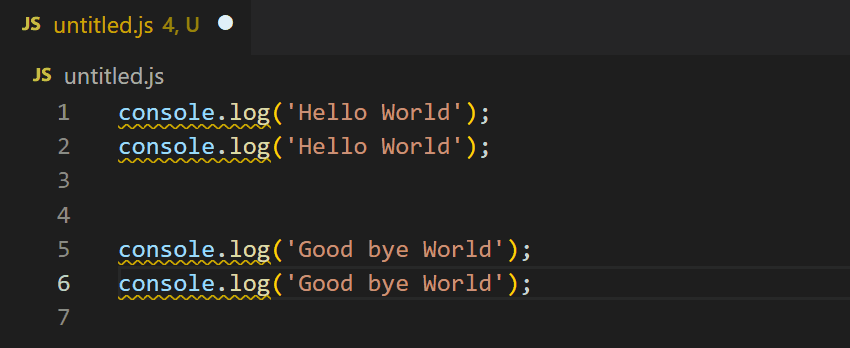
コードの上下複製
カーソルのある行のコードを、上下どちらかに複製することができます。
複数行を選択している場合、選択されている行のすべてのコードが複製されます。
| Win | Mac |
|---|---|
| Alt + Shift + 上下キー | Opt + Shift + 上下キー |
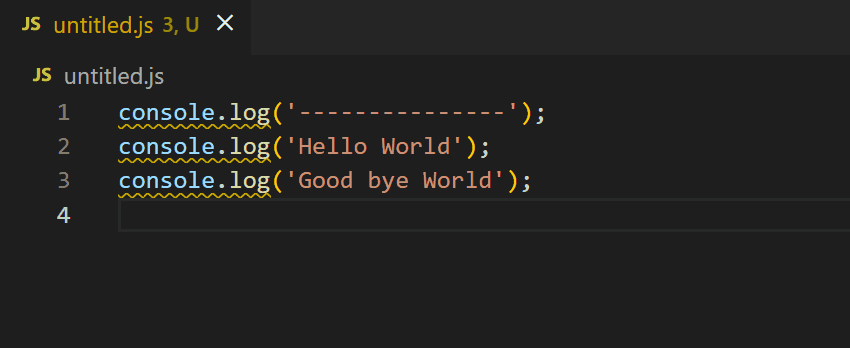
ファイルを閉じる
現在フォーカスしているファイルを閉じることができます。
閉じるボタンを押す必要はありません。
次に紹介されている「閉じたファイルを再度開く」とセットで覚えるのがオススメです。
| Win | Mac |
|---|---|
| Ctrl + W | CMD + W |
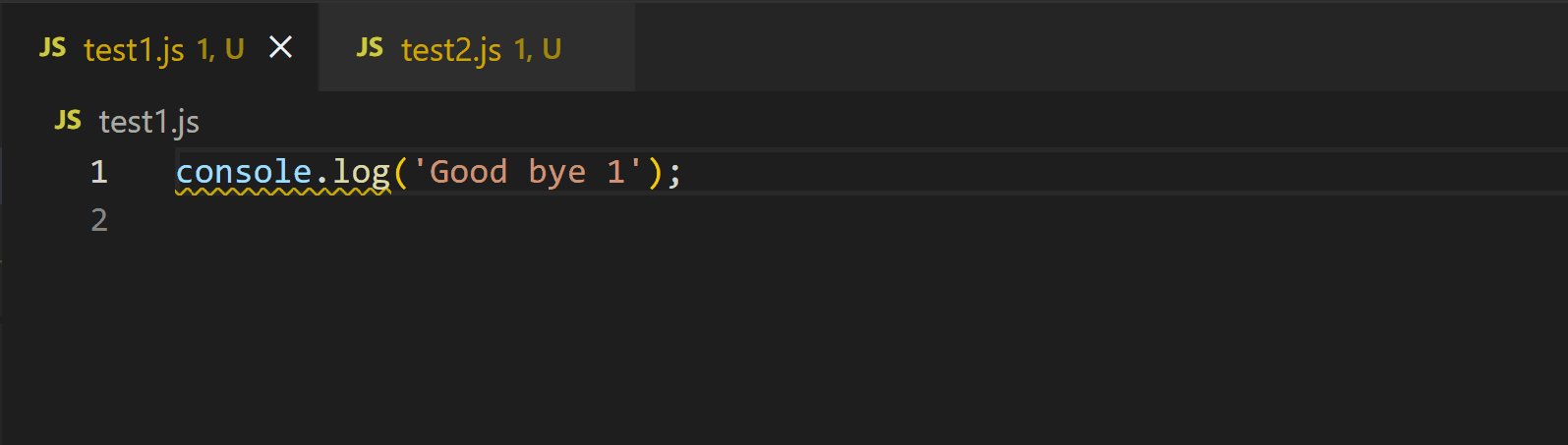
閉じたファイルを再度開く
前回閉じたファイルを再度開くことができます。
連続で実行すると、最近閉じられたものから過去に順番にさかのぼってファイルを開きなおすことができます。
間違えてファイルを閉じてしまった場合や、過去のファイルを確認したい場合にオススメです。
| Win | Mac |
|---|---|
| Ctrl + Shift + T | CMD + Shift + T |
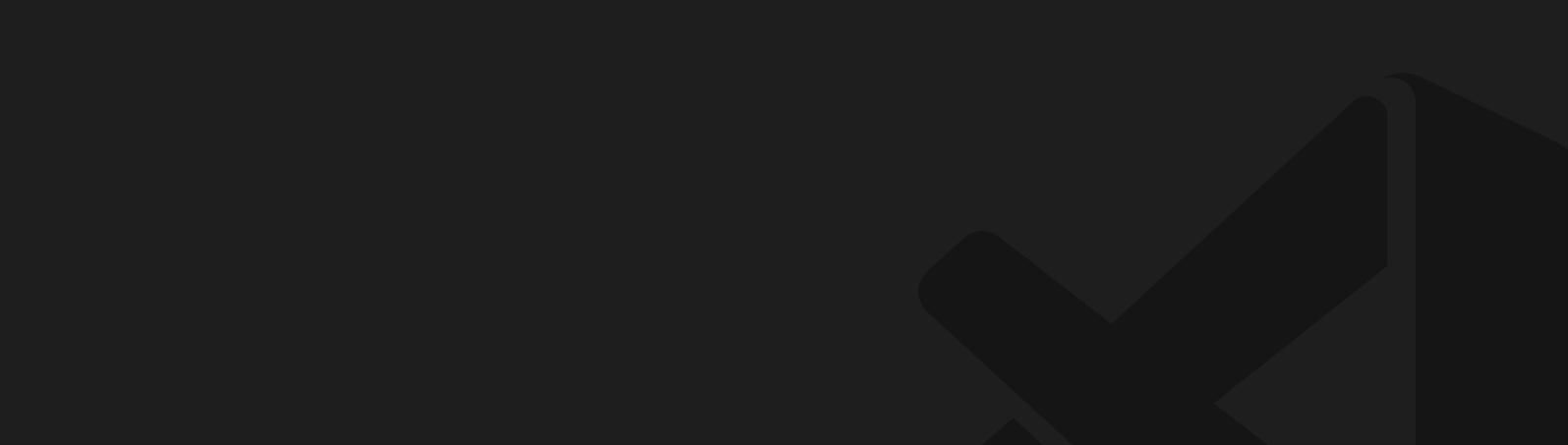
登録ショートカット一覧表示
ショートカットのコマンドが登録されている一覧を表示できます。
どのキーに対してどのようなコマンドが紐づいているか(keybinding)を確認することができます。
| Win | Mac |
|---|---|
| Ctrl + K して Ctrl + S | CMD + K して CMD + S |
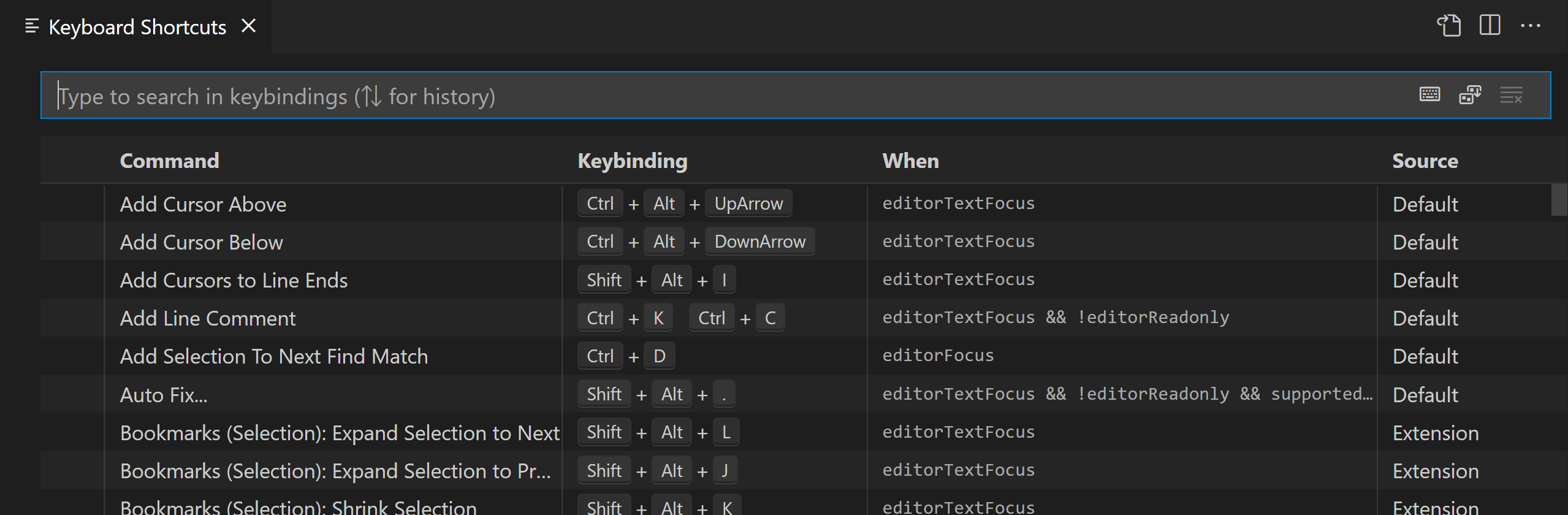
チートシート
他にも種類が豊富にあるので、ぜひ公式の資料も目を通してみてください。
まとめ
いかがでしたか?
1つのショートカットで実現できる内容はいたってシンプルです。
そして特に私たちエンジニアの中には、このシンプルな作業を一日に何十回・何百回とやっている人もいるでしょう。
それらをショートカットに置き換えて少しでも早く開発できたなら、空いた時間でさらに開発することもできます。
塵も積もれば山となるのです。
コピペするために以下のコンボしてる方は今日で卒業しましょう。
クリック → マウスドラッグ → 右クリック → コピー選択 → クリック → 右クリック → ペースト選択
この記事を見て少しでも楽ができる人が増えることを切に願います。
ここまで読んでいただきありがとうございました。

