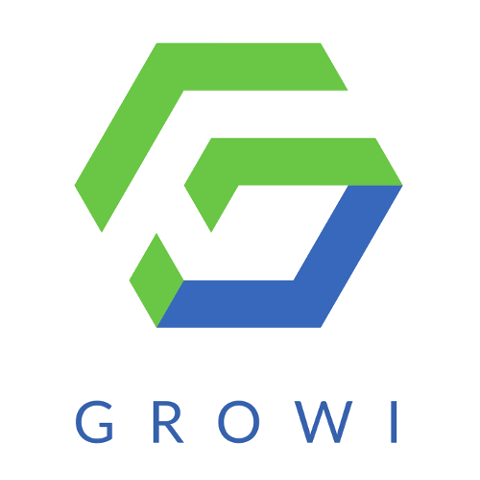
皆さんこんにちは!WESEEK ソフトウェアエンジニアの増山です。
今回は、GROWI を使うにあたってこれさえ知っておけばいい基礎知識をまとめました。GROWI は多機能 Wiki であるがために、どうしても「何から手をつけたらいいかわからない...」なんてことがあるかと思います。
この記事で GROWI を便利に使うための情報を、効率よく学んでいってください!
はじめに
「基本設定編」では、GROWI を始めてからまずやっておきたい設定をまとめています。こちらは 管理者向けの内容 になっています。
「便利機能編」では、GROWI のよく使う便利な機能をまとめています。
※ なおこの記事は個人〜数人の小規模チームでの利用を想定していますので、ユーザー管理・グループ管理などの大規模運用向けの情報は含まれていません。
目次
〜基本設定編〜
まずは簡単に GROWI をカスタマイズする方法を紹介していきます。
1. 「アプリ設定」で GROWI に名前をつける
GROWI に名前をつけてみましょう。
- トップページ左下の歯車のアイコンから管理画面に行きます。
"アプリ設定"をクリック"サイト名"の欄に好きな名前を入力して、更新ボタンを押します。

ページをリロードすると、画面左上に先ほど入力した名前が表示されています!
続けて、"コンフィデンシャル表示" をカスタマイズしてみましょう。
先程の "サイト名" 入力欄のすぐ下に、"コンフィデンシャル表示" の入力欄があります。
ここには例えば "社外秘" などと入力することで、画面上部のヘッダーに入力した文字を表示させることができます。これによって、ユーザー全員に「この GROWI の情報は社外秘だから口外しちゃダメですよ」ということを示すことができます。
2. 「テーマ設定」で GROWI のテーマ色を決める
管理画面の "カスタマイズ" > "テーマ" から、GROWI のテーマ色を設定してみましょう。
テーマには以下の2種類が存在します
- Dark/Light モード対応テーマ
- Dark/Light モード非対応テーマ
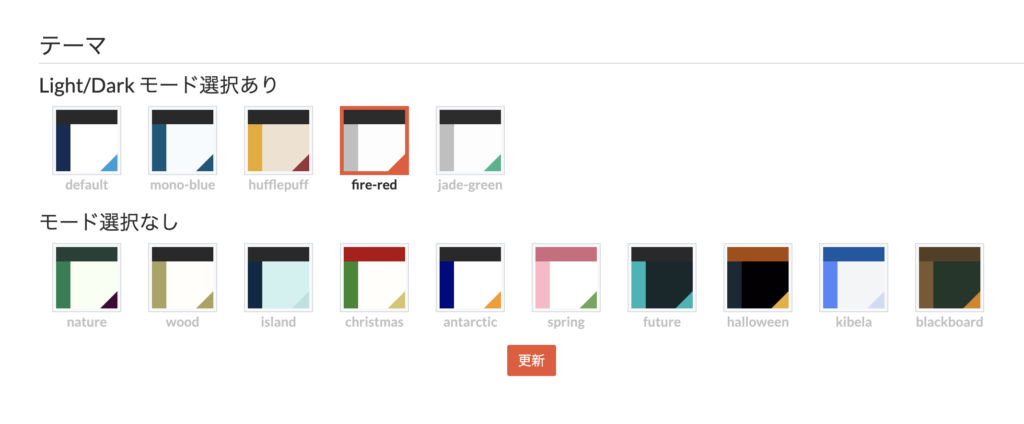
Dark/Light モード対応テーマを選択した場合は、画面右上のユーザーアイコンをクリックしてモードを切り替えることができます。
3. 「レイアウト設定」でページの幅を調整する
管理画面の "カスタマイズ" > "レイアウト" から、ページを表示する幅を設定してみましょう。
デフォルトでは左右に余白を持つ設定になっています。画面の幅をできるだけ使ってコンテンツを表示したい場合は、コンテンツ幅 100 %を選択しましょう。
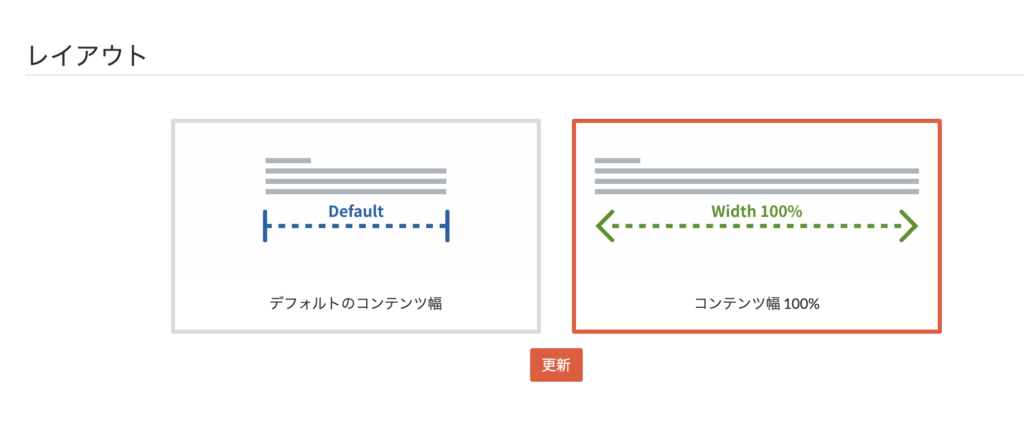
さらにコンテンツ幅を広げたい場合は、画面右上のユーザーのアイコンをクリックしてサイドバーモードをDrawer(左側)に設定しましょう。こうすることでサイドバーを格納でき、コンテンツを幅いっぱいに広げることができます。
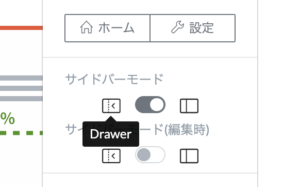
〜便利機能編〜
ここからは便利機能を紹介していきます。
1. ページツリーでフォルダ構造のようにページを表示する
画面左側のサイドバーを開き、一番上のタブをクリックしてページツリーを表示させます。
ページツリーのアイテムは、以下の要素で構成されています。
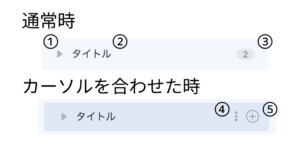
- 開閉ボタン
- ページタイトル
- 配下に存在するページ数
- 3点リーダー
- ページ作成ボタン
- 開閉ボタンを押すと、子ページを表示できます
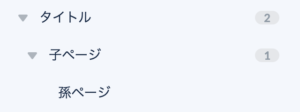
- 3点リーダーからは、ページ名の変更や、削除など複数の操作ができます
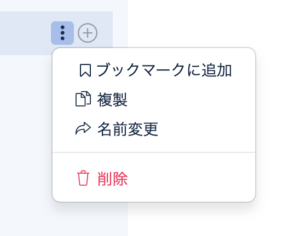
- +ボタンからは子ページをすぐに作成できます
- +ボタンをクリック
- ページ名を入力
- エンターを押す
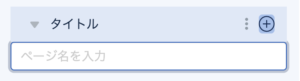
- ドラッグ&ドロップでページを移動する
- 移動させたいページを掴む
- 移動先のページの上に持っていき、ドロップする
- このとき色が変化している部分にページが移動します
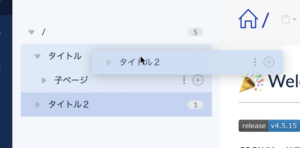
また、ページタイトル部分をクリックすると対象のページにアクセスできます。
2. 検索機能で読みたいページをすぐに見つける
ページ上部の検索バーに見たいページのタイトルや、ページに含まれている単語を入力して検索する。

すると、検索ワードに当てはまったページが表示されます。
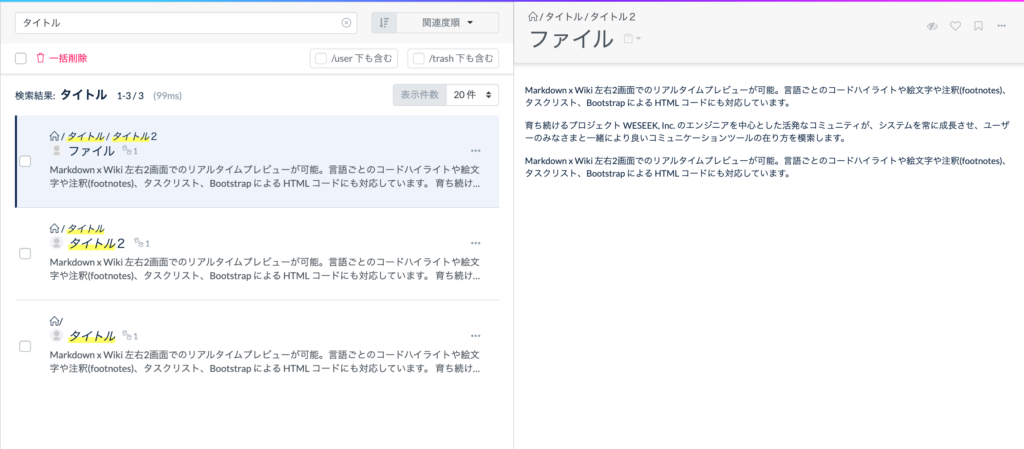
ここからページツリーと同じように、3点リーダーからページ名の変更や削除などの操作ができます。
※ PC 版の GROWI をご利用の方は / ショートカットキーですぐに検索ワードを入力し始めることができます。
3. ページの変更履歴と差分を確認する
まず好きなページを編集します。
その後、画像の時計のアイコンをクリックして変更履歴を表示します。
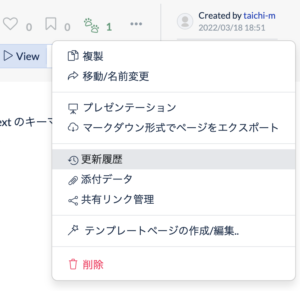
ソースとターゲットを変更することで、選択されたページの差分を確認できます。さらに画像のクリップボードアイコンから、選択されたバージョンに対応するページのパーマリンクを取得することができます。
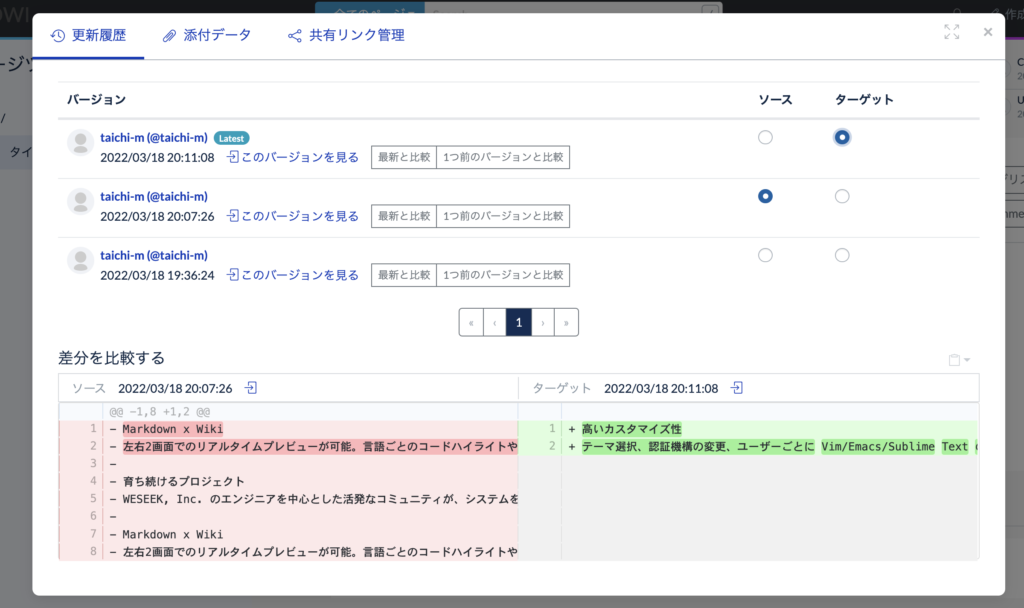
4. ユーザーホームでブックマークしたページを確認する
画面右上のユーザーアイコンをクリックして、"ホーム"にいきます。
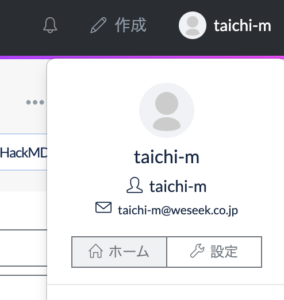
Bookmarksの下に、自分がブックマークしたページの一覧が表示されています。
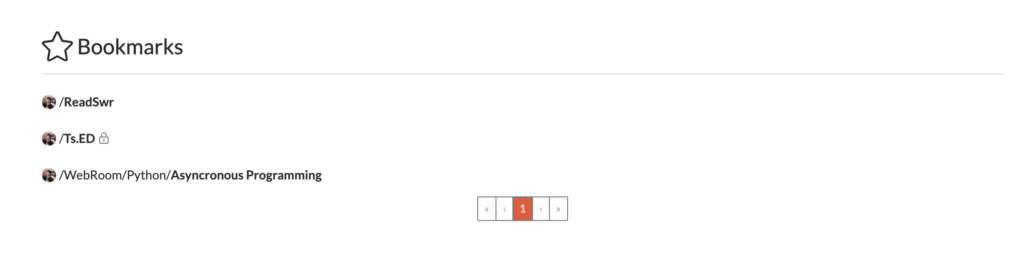
また自分が作成したページも、その下のRecently Createdから確認できます。
5. わからないことを質問する & バグを報告する
こちらは GROWI 自体の機能ではないですが、知っておいて損はないので紹介しておきます。
GROWI を使っていてわからないことがあったら、GROWI の Slack ワークスペース で質問することができます。
- GROWI の Slack ワークスペース に登録
- #help チャンネルで質問したいことをつぶやく
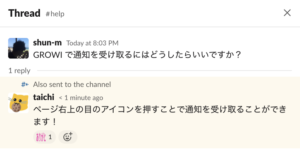
常に GROWI の開発者が見てくれているのでほとんどの問題を解決することができるはずです。増山(@taichi)もその中の一人です。気軽にご質問ください!
裏技. #GROWI をつけてツイートする
最後に、ここまで読んでいただいた方限定で 特別に、「GROWI 開発チームに言いたいことを伝える裏技」を紹介します。
裏技といっても簡単で、#GROWI をつけて Twitter でツイートするだけです。
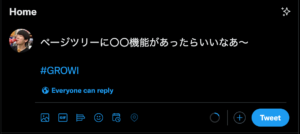
"ページツリーの〇〇機能はめちゃ便利 #GROWI"
"〇〇できる機能があったらいいなあ #GROWI"
のようにツイートすることで、GROWI 開発会議で話題が上がるかもしれません!
是非ツイートしてみてください!
最後に
今回は「GROWI のおすすめ設定&便利機能8選!」ということで、まずは抑えておきたいことをまとめてみました。これで GROWI をより便利に使いこなせるようになっていただければ幸いです。
より詳しい内容については GROWI Docs が参考になると思います。もちろん Slack のチャンネルでも気軽にご質問いただけます!
ここまでお読みいただきありがとうございました!

